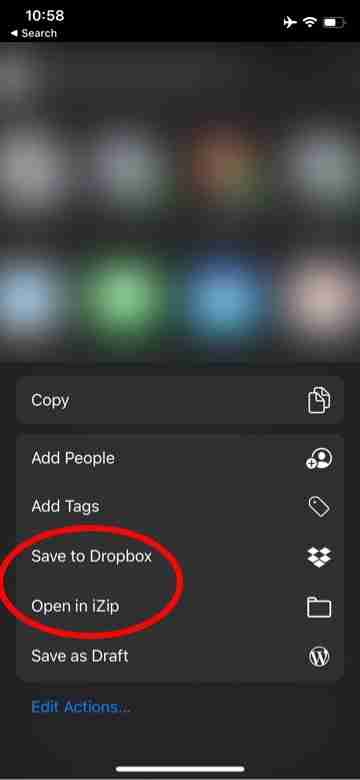How to Use the Files App
If you ONLY have an iPhone, with absolutely no access to a computer, then you can use the Files App on the iPhone to download and unzip the files.
Like we say everywhere else, we highly recommend downloading the files to a computer, importing them to iTunes and transferring them to all of your devices, but if you don’t have access to a computer, or you feel like putting the files on your phone with this method, you can…
1. Login to Your Dashboard
Click the menu icon in the upper right hand corner
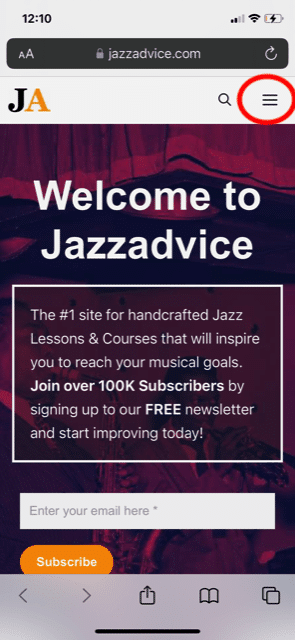
Click on on “Log in”
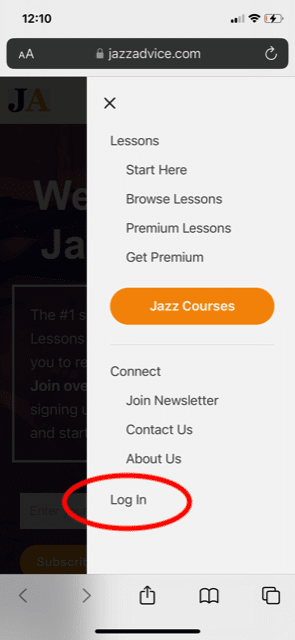
Enter in your log in details in the fields
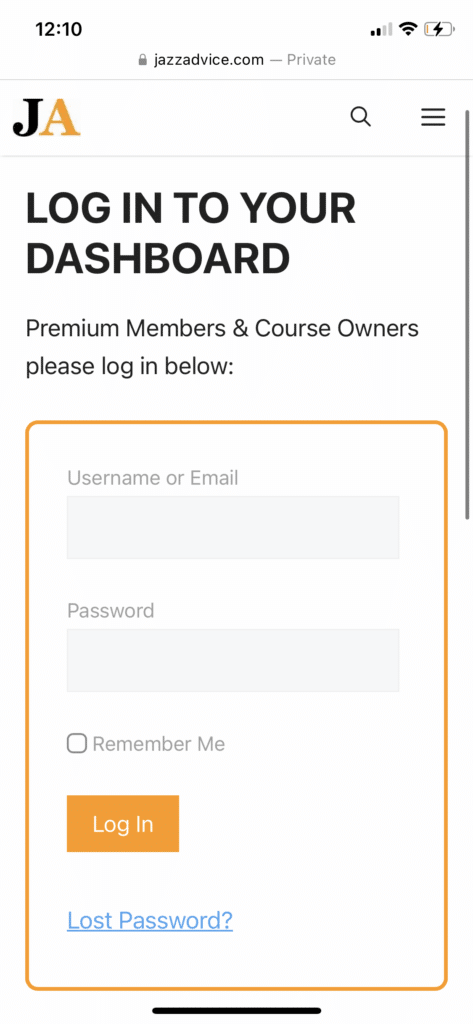
2. Navigate to Your Course Download
Scroll down to your course and click the “Go to your course” button
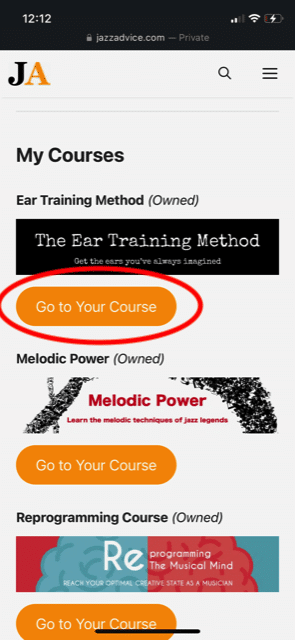
Scroll to the bottom of the page and click on “Download The Course”
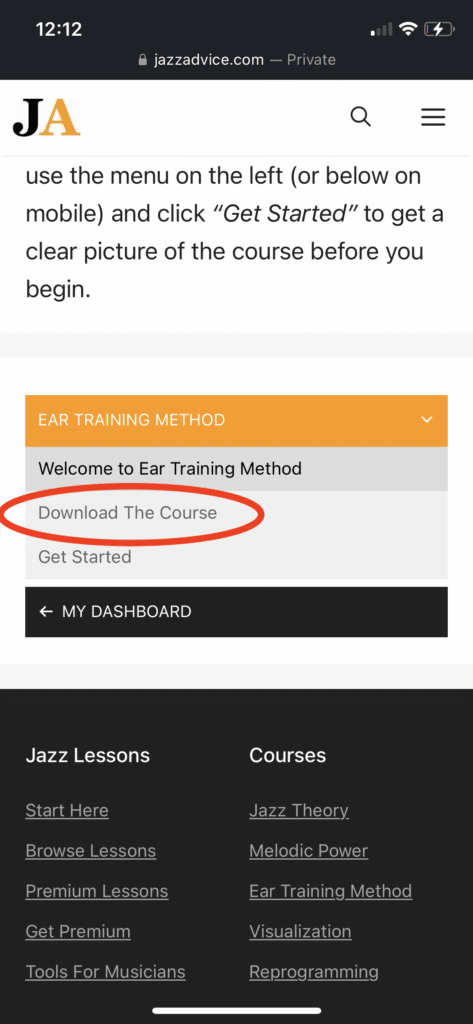
3. Download The Course
Click one of the “Download Now” buttons to start a download. And then, when you get the pop up, Click “Download”
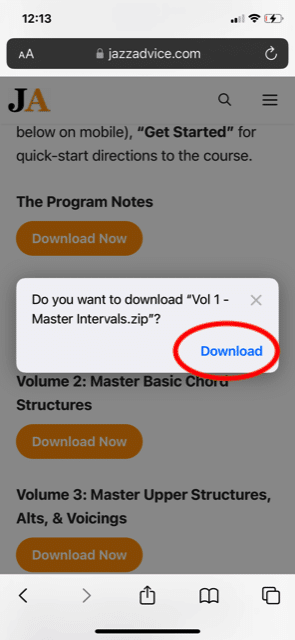
By clicking the small icon in the upper left corner of the browser you can see the progress of your download.
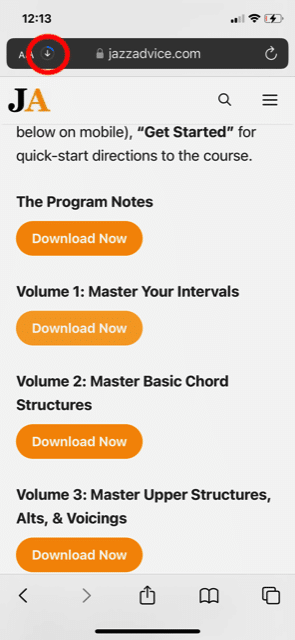
When the icon is filled in your download is complete. Then you can click the icon and it will open a prompt to take you to your Downloads.
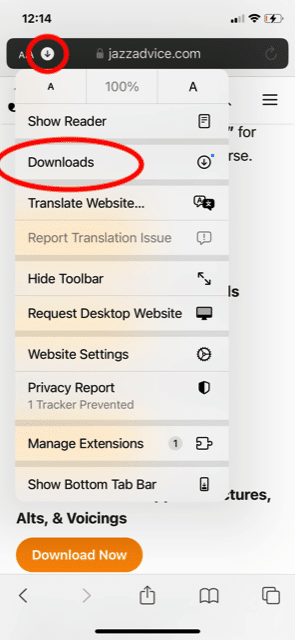
Keep in mind you can navigate to this place on your phone at any time by going to the Files App and clicking the Downloads folder
4. Unzip The File in The Files App
Now you’re in the Downloads folder of the Files App. Find the Zip file you just downloaded and click it. When you click it, the Zip file will then unzip, creating a folder of the unzipped files right next to the Zip file.
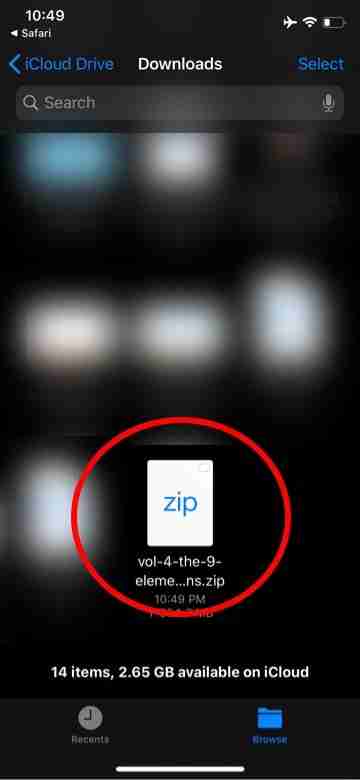
Next, click the newly created folder to get to the contents of the course
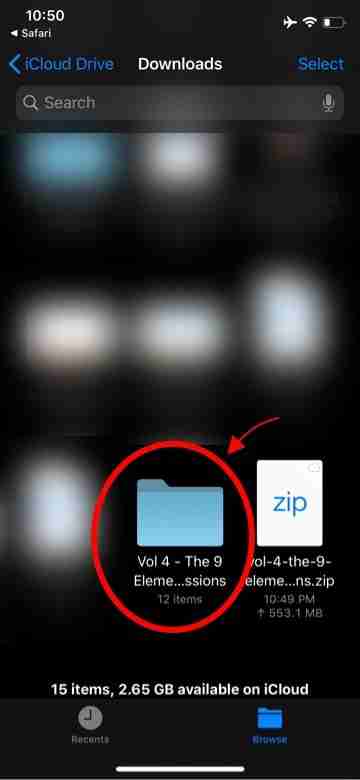
You can now use the files and start the course
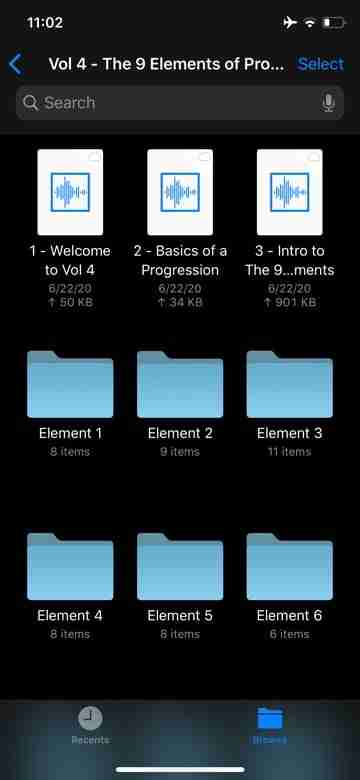
Extra – Moving the Course Files
Now that you have the unzipped Course files on your phone, you can use them anywhere you go. But, you may wish to store them in another location like Dropbox or iZip.
To do this go back to the Downloads folder within the Files App. You can get here at any time by searching for the Files App. Swipe down on your iPhone home screen and search…
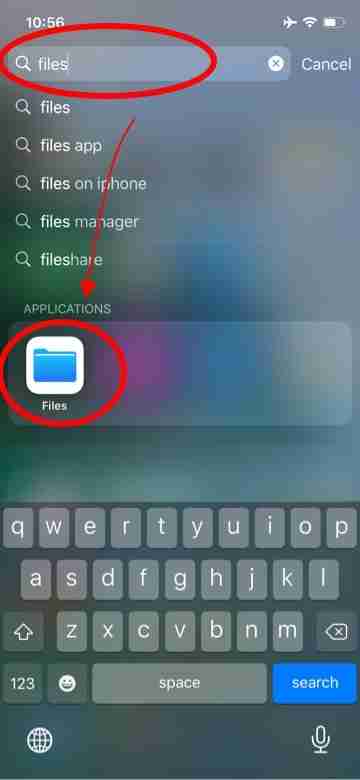
And then click the Downloads Folder in the Files App
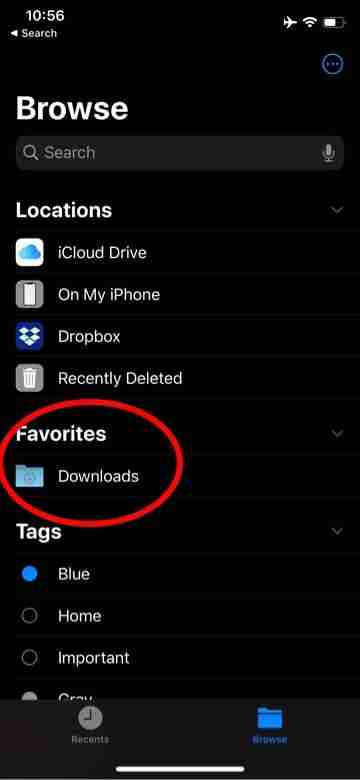
Next press and hold (long-press) the folder you wish to move or copy. This can be the Zip file or any folder. Long pressing will bring up many options of what you can do with the file or folder. To send them to Dropbox or iZip, Click Share.
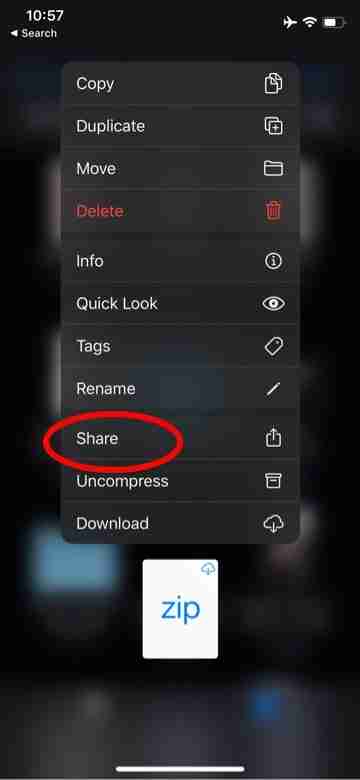
Scroll down the page and you can choose the app you want to open the file in, such as Dropbox or iZip